Getting started
Welcome to Handle. Handle Chatbot provides the easiest and the most engaging way to notify, update and share information with your customers.
1. Log in to your Handle account
Every Handle account gets access to the Handle dashboard. Go to https://dashboard.askhandle.com/accounts/login and log in with the username and password you received from your account executives.
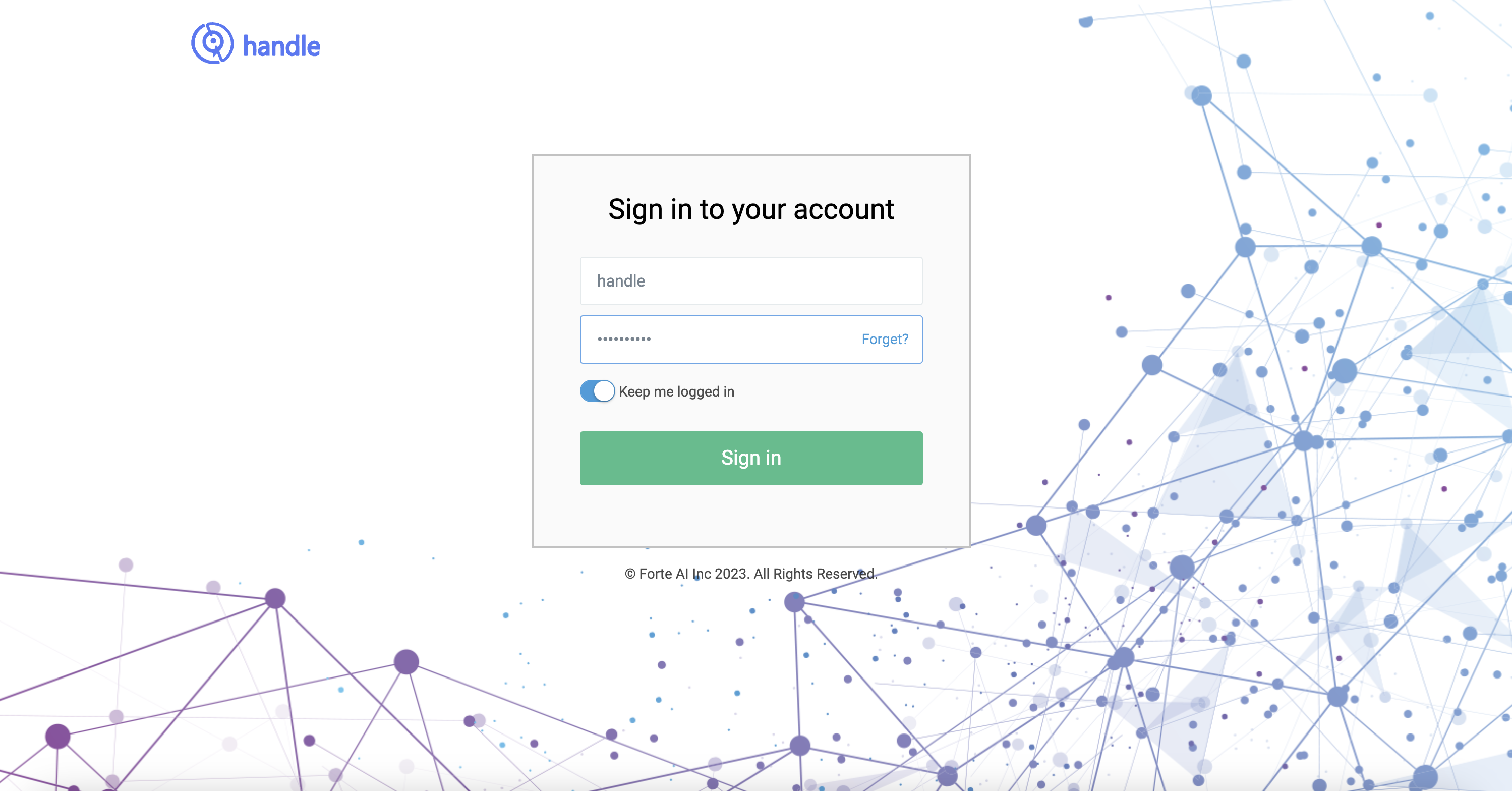
2. Know your dashboard
After you sign in to your dashboard, you can find all your available sections in the nav bar on the left side. When you move your mouse over, the nav bar will expand and show you the name of each section.
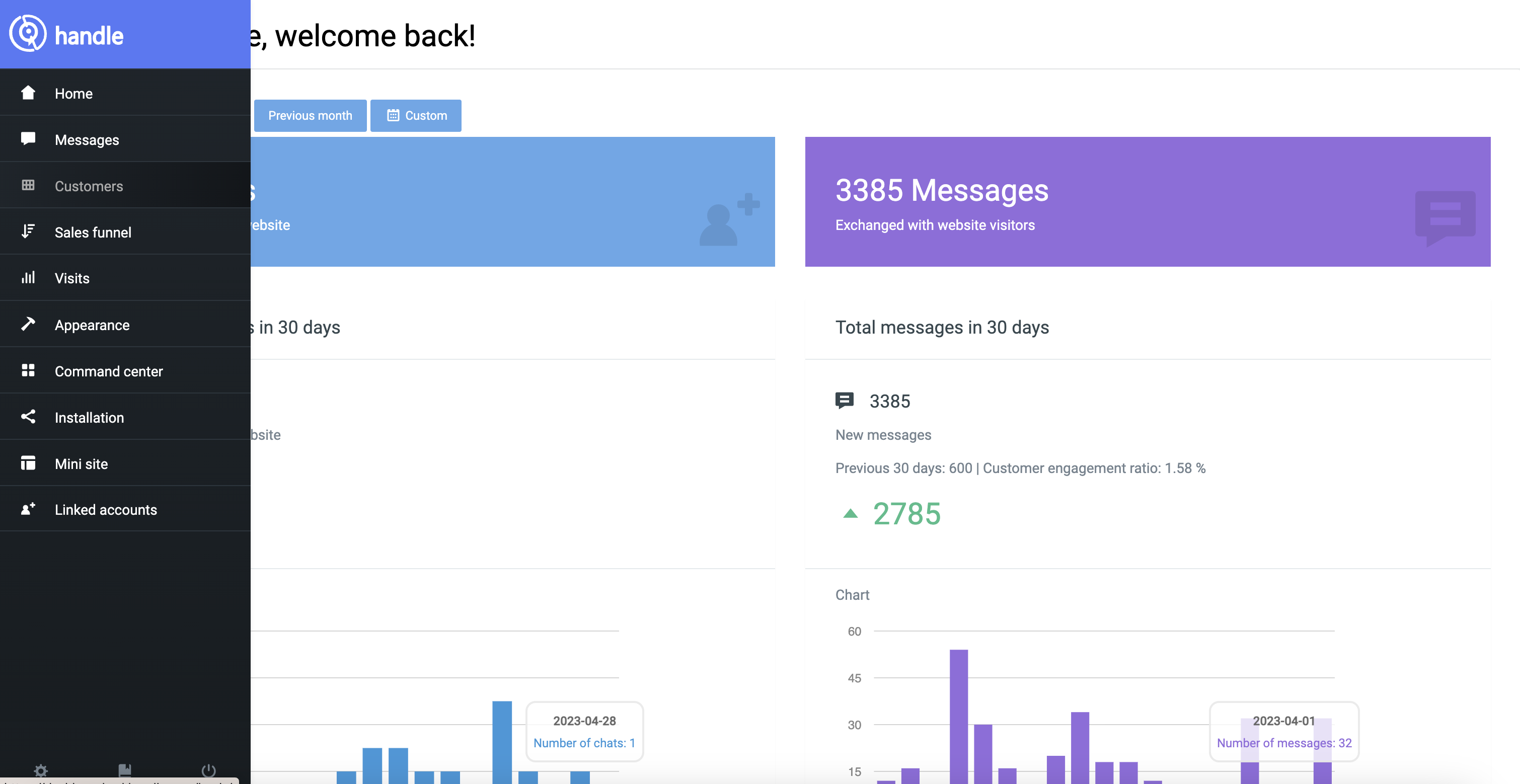
3. Set up the chat box appearance
The Appearance section controls how your chat box will look on your website. Handle provides you with many different settings to allow you to create your favorite view of your chat box. To change the default settings, go to the Appearance section to configure the appearance of your chat box.
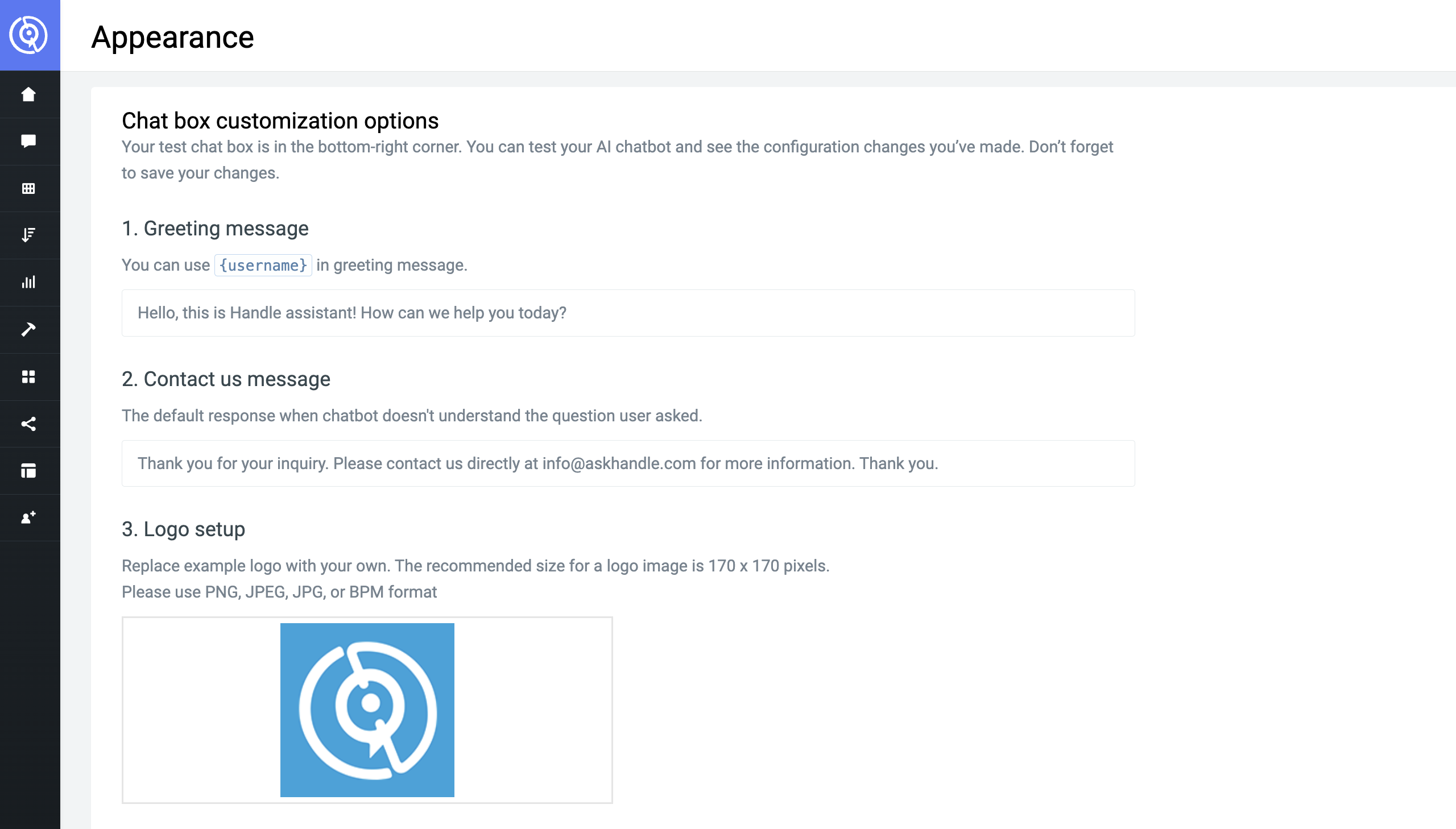
The most essential parts are options 1, 2, 3, and 4 in Appearance. These four options are the foundation of the Handle chat box.
Option 1 Greeting message
The greeting message is the first message Handle Chatbot shows users when a new interaction starts. You can add a message like “Hello, welcome to ABC company! How can we help you today?”.
Option 2 Contact message
A contact message will appear if Handle Chatbot cannot respond appropriately to a particular question. To ensure that your customers can easily reach you, we suggest including your email address, phone number, WhatsApp, or any other contact method you prefer. A clear and concise contact message will enable your customers to contact you whenever necessary.
Option 3 Add your logo
The third option is where you can upload your logo. The recommended image size is 170 x 170 pixels or 1:1 size. The logo will be shown in the pre-chat form and at the beginning of each interaction. Logos can be in PNG, JPEG, JPG, or BPM format.
Option 4 Add your theme color
Theme color is the primary color of the chat box. You can easily pick a color that fits your style or use HEX color number, for example, #1f71ba. We do not recommend using RGBA color number for this section because RGBA occasionally leads to color display issues on some websites.
To learn more about the Appearance section and how to configure your chat box appearance, please check this tutorial of how to customize your chat box.
4. Edit the responses for Handle Chatbot
Once you have completed the chat box configuration in Appearance, let’s go to Command Center. Command Center has two parts: the Handle interactive options and the Handle commands.
The interative options
Edit the buttons
Interactive options are the clickable buttons on the greeting menu when a conversation starts. Your customers can click the buttons and get information. You can edit the interactive options and their corresponding responses in your preferred way. By default, you will receive ten customizable quick-reply options and a “go back” button. Don’t hesitate to contact your account executive if you’d like a different menu structure, such as 9 or 11 buttons.

Interactive options are the foundation of automated chat. You should put related information about your business, services, products, or anything else here, such as company introduction, pricing, booking appointments, featured products, etc.
To edit the interactive options, please click the Pencil button next to the quick-reply option, delete the default/existing text, put your words, and click the “Save” button.
The trained responses
Edit the responses to each button
The next step is to write the response for each quick-reply option. Scroll down the page and find the corresponding answers for each quick-reply option.
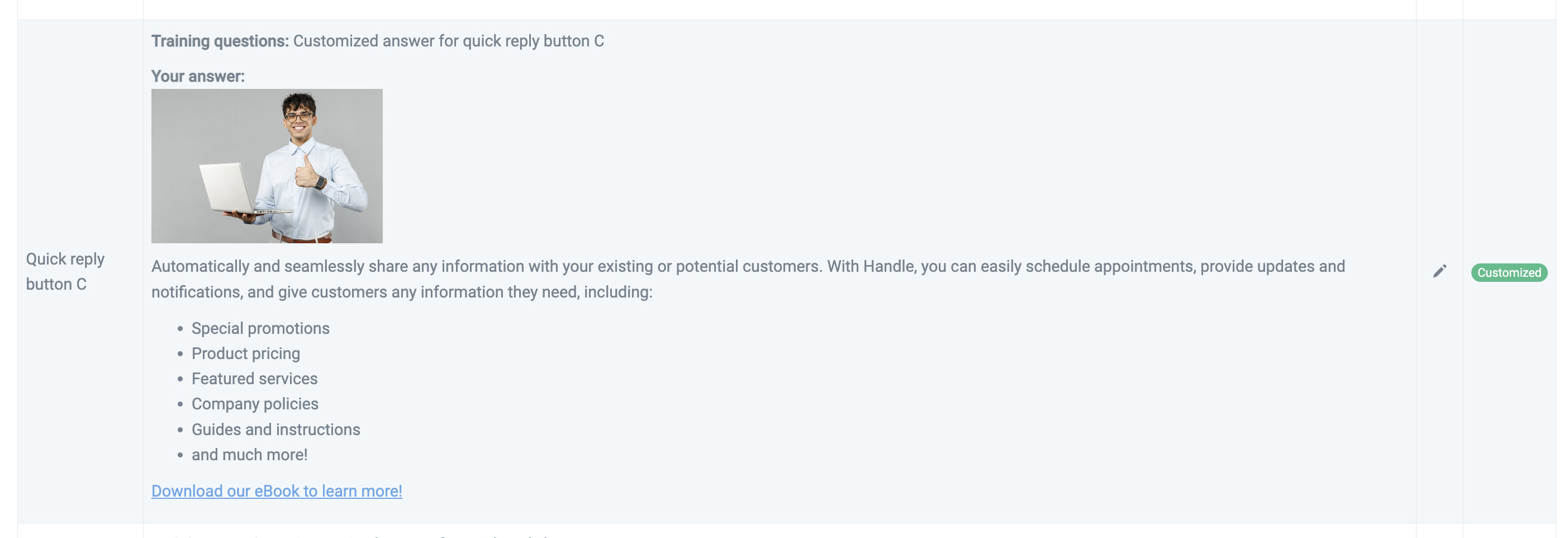
Click the Pencil icon to start editing the default/existing responses. Handle comes with a powerful full-scale HTML editor, so you can add and edit responses how you prefer. We recommend adding an image to each answer to make the user experience visually appealing and engaging. Click the Save button to save your response.
Edit the responses to each Command
Handle Chatbot comes with several default Commands and customized commands. The default Commands include Business location, Business hours, Business email, Business phone, Business WhatsApp, and Small talk. And you can see your customized Commands in the list too.
These Commands support Natural Language Processing (NLP). For example, users can type questions like “What’s your address? Where are you located? What’s your phone number or What time do you open?” and Handle will recognize these queries and provide specific responses.
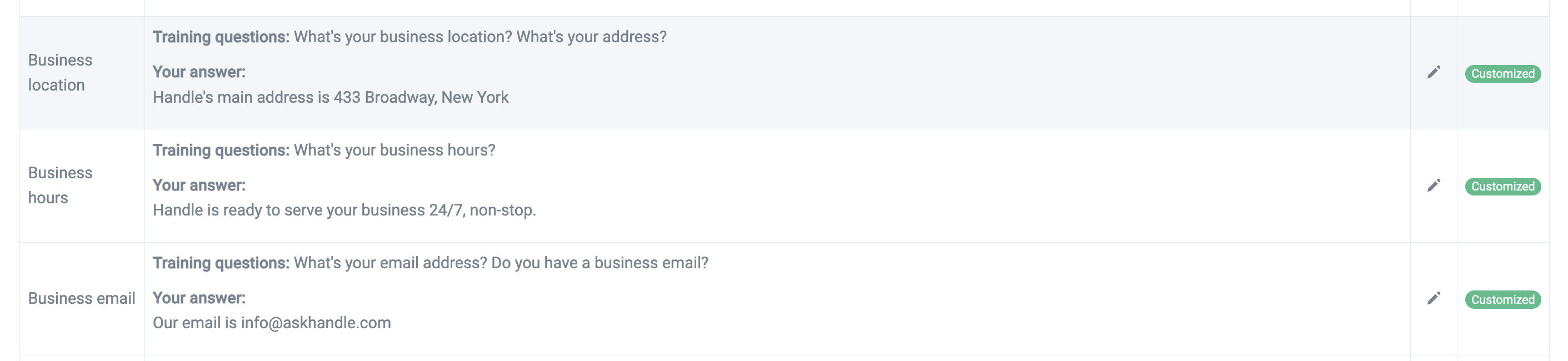
You can click the Pencil button and write your response to each Command. If you want to add more customized NLP-based Commands, please get in touch with Handle support at [email protected] or ask your account executive for more details.
If you’d like more information about editing your responses, please check the Handle tutorial on how to use Command Center.
5. Test your Handle Chatbot before launch
You’re almost ready to launch. You can test your Handle Chatbot before showing it publicly on your website. The best way to try your Handle Chatbot is to use Handle Mini Site. Mini Site is a Handle hosted landing page to test Handle and to give you an easy way to test and share Handle Chatbot with your customers.

Now, let’s go to the Mini Site. In the Mini Site part, please add a name to the Page URL; for example, abc company and Handle will create a unique link for you. You can also upload your logo and background image to the landing page.
After you click the “Save the settings” button, your Mini Site is ready to be used and shared. Click the link, and you can start using Handle.
QR code
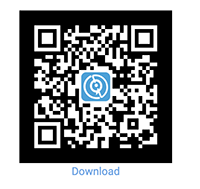
Handle offers an option to allow your users to use Handle in the real world. Once the Mini Site is configured and ready, Handle will generate a QR code for your Mini Site. You can download the QR code and share it on your social media, including Facebook, Instagram, and LinkedIn, or you can print out your QR code and share it in your store, office, physical marketing materials, or anywhere else. Your customers can easily scan the QR code and start interacting with Handle.
Launch Handle Chatbot on your website
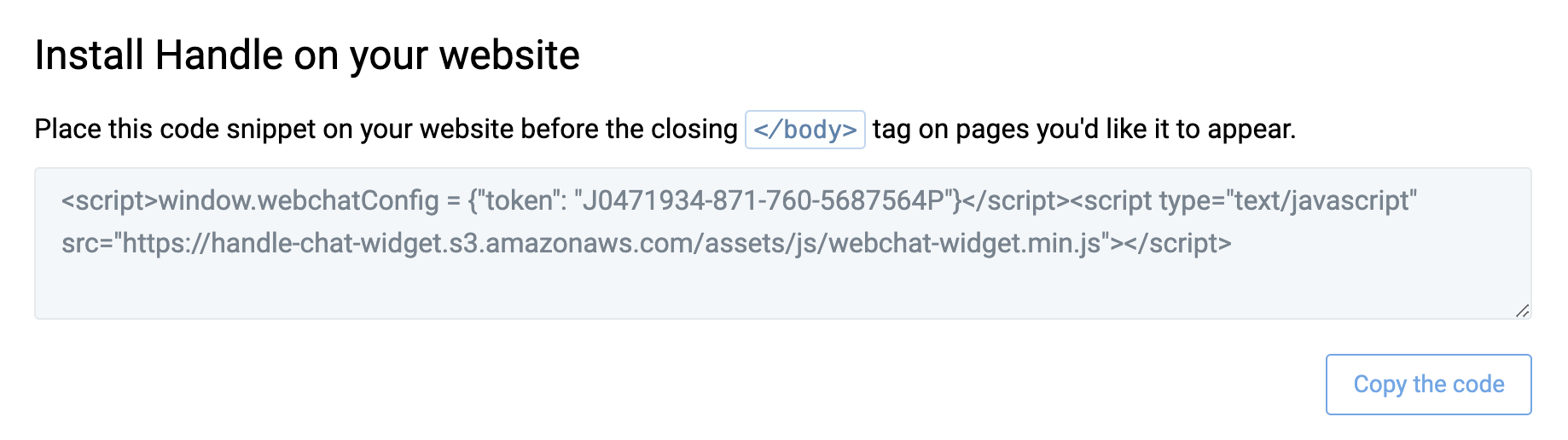
To install and launch Handle Chatbot on your website, please click the “Installation” button in the main menu. Copy & Paste the code snippet to the index page of your website before the </body> tag, and the Handle will be ready to engage with your users immediately.
If you need any help with the installation, for example, difficulty with accessing the backend of your website where you would paste the install code, please read our installation tutorials for quick solutions.
If you need help with the installation, please email us at [email protected] or contact your customer success manager.